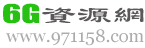和win10教育版相比,win11的功能更加齐全,因此有很多用户想要将系统升级但苦于不知道如何操作,今天小编为大家带来win10教育版升级为win11方法。
win10教育版怎么升级win11
1、首先找到设置界面,进入“Windows 更新”功能,此时屏幕上会显示类似于下图所示的推送通知信息。

2、接下来进入Windows更新界面后能够找到系统信息,点击“下载并安装”按钮进行操作。

3、在此过程中,可能还需要您再次确认,选择“接受并安装”即可。

4、待文件下载完毕后(如以下图片所示),请点击“立即重新启动以完成Windows11安装”的选项。

5、按下Win+R键,随后输入指令“winver”并按回车键,若版本号显示为22000.xxx,便意味着您的升级操作已经顺利完成。