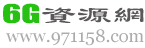PPT幻灯片是深受人民群众喜爱的办公软件,内容丰富,功能强大,那么PPT制作图标双重曝光效果怎么做?很多用户都在问,接下来跟着趣游戏花降小编为大家带来PPT幻灯片的实际操作教程,感兴趣的不要想错过哦!
PPT制作图标双重曝光效果怎么做
1、新建一页空白页PPT文件,把处理后白色背景的人物图片复制到空白页中;

2、在PPT选项栏点击插入,选择形状点击,插入一个矩形形状;

3、调整矩形的大小与图片大小完全相同;


4、点击图片选择复制;

5、点击图片,右键点击设置形状格式;

6、按下图所示,依次选择填充为图片或纹理填充,设置插图图片来自剪贴板,设置透明度为合适透明度;

7、选择线条,设置无线条,去掉形状的边框;调整插入的图片形状位置到合适位置,即可得到双重曝光的人物效果。

以上就是趣游戏小编为大家带来PPT制作图标双重曝光效果的图文讲解-PPT如何制作双重曝光效果的图标的详细信息,如果大家还想了解更多软件教程请关注趣游戏。